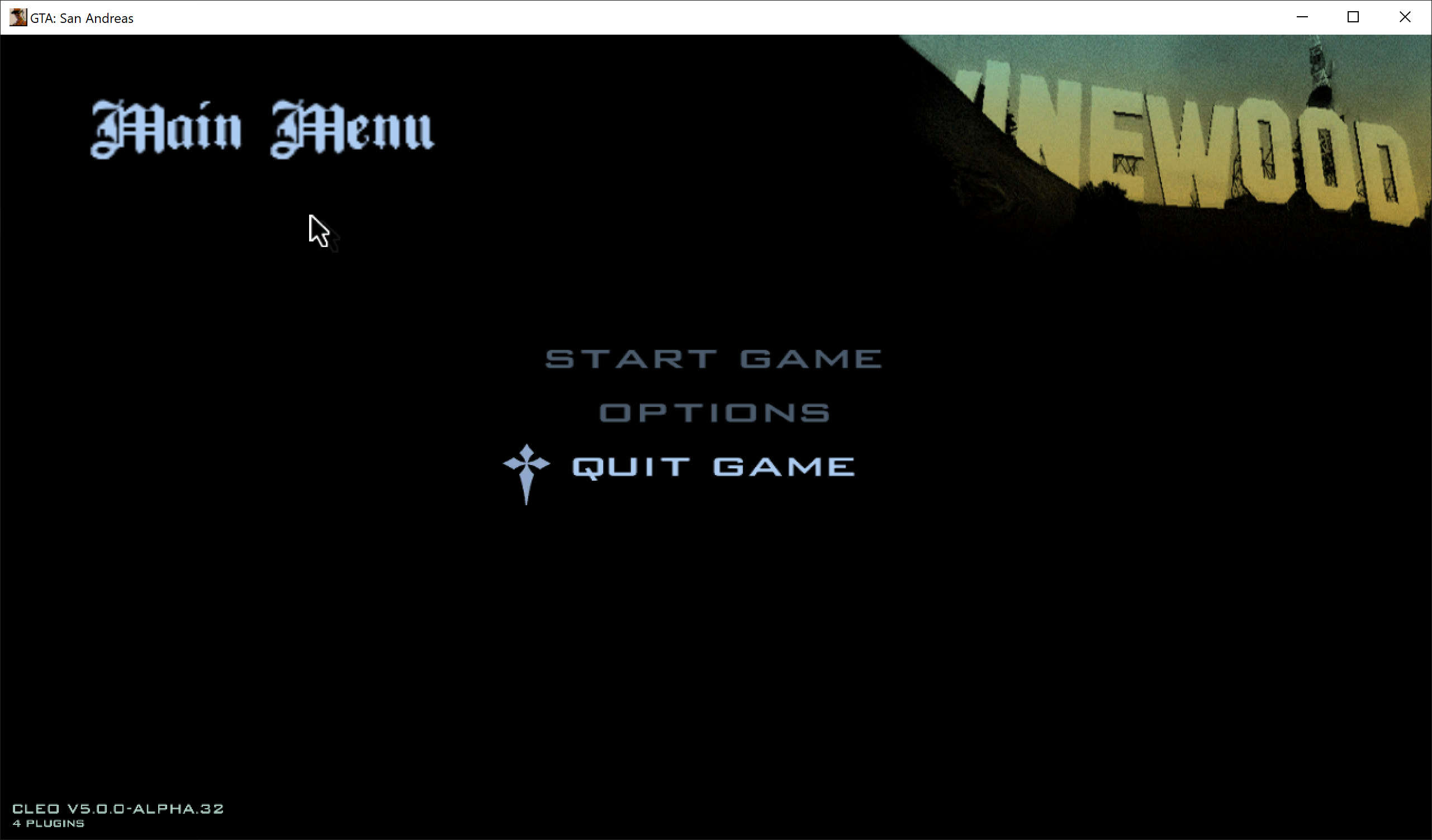Setting up the environment
In this tutorial we will be using the most recent versions Sanny Builder and CLEO Library. At the time of writing, it's Sanny Builder 4.0.0 and CLEO 5.0.0-alpha.32. Follow these steps to install or update them:
1. Download Sanny Builder's archive from the official website.
Some browsers may warn you that the file is not commonly downloaded and may be dangerous. This is a false positive. You can safely ignore this warning. If your local antivirus software prevents you from downloading or running Sanny Builder, consider adding it to the list of exceptions.
2. Unpack the archive to any folder you'd like. This will be your Sanny Builder directory. It should contain sanny.exe that you can run to start the program.
It's not recommended to install Sanny Builder in a folder that requires administrator privileges to access (e.g. C:\Program Files (x86)). If you do, you will have to run Sanny Builder as an administrator.
3. Download CLEO 5 archive from the official website.
4. Unpack the CLEO archive to the folder where you installed GTA San Andreas.
5. Run Sanny Builder (sanny.exe). You should see a window like this:
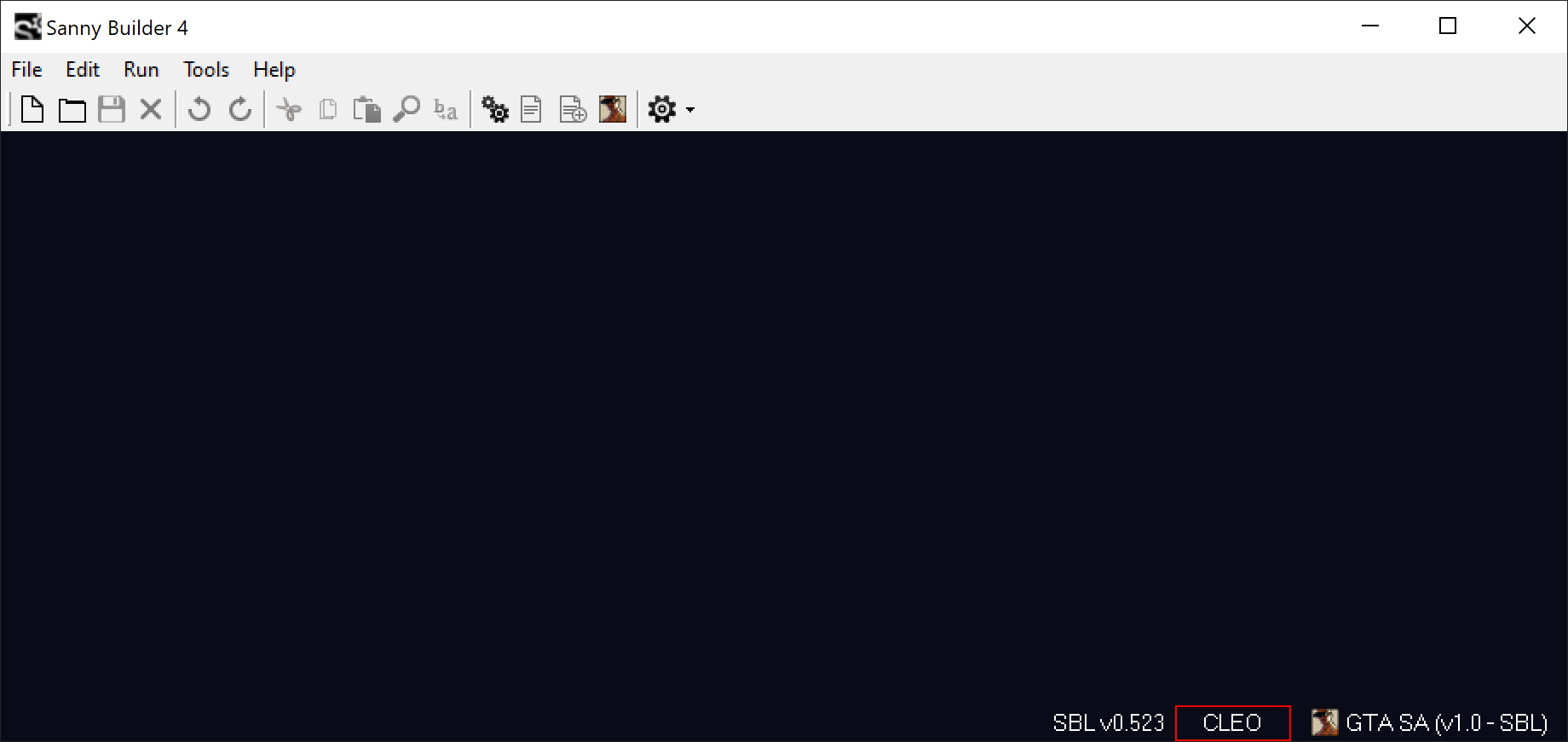
6. Click Tools in the menu bar and select Options.... A window with Sanny Builder settings will open. Click ... button next to GTA SA Directory and select the folder where you installed GTA San Andreas.
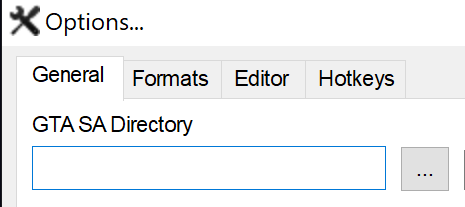
Click OK to save the settings. The word CLEO in the bottom right corner of the window should turn green. If it doesn't, you didn't copy CLEO files correctly, or you selected the wrong folder in the settings.
7. Try to run the game from Sanny Builder. Click Run in the menu bar and select Run San Andreas. If everything is set up correctly, the game should start. If it doesn't, check the settings and try again. Check if the game menu displays a CLEO version in the bottom left corner.